Как включить безопасный режим на компьютере и ноутбуке
Опубликовано:
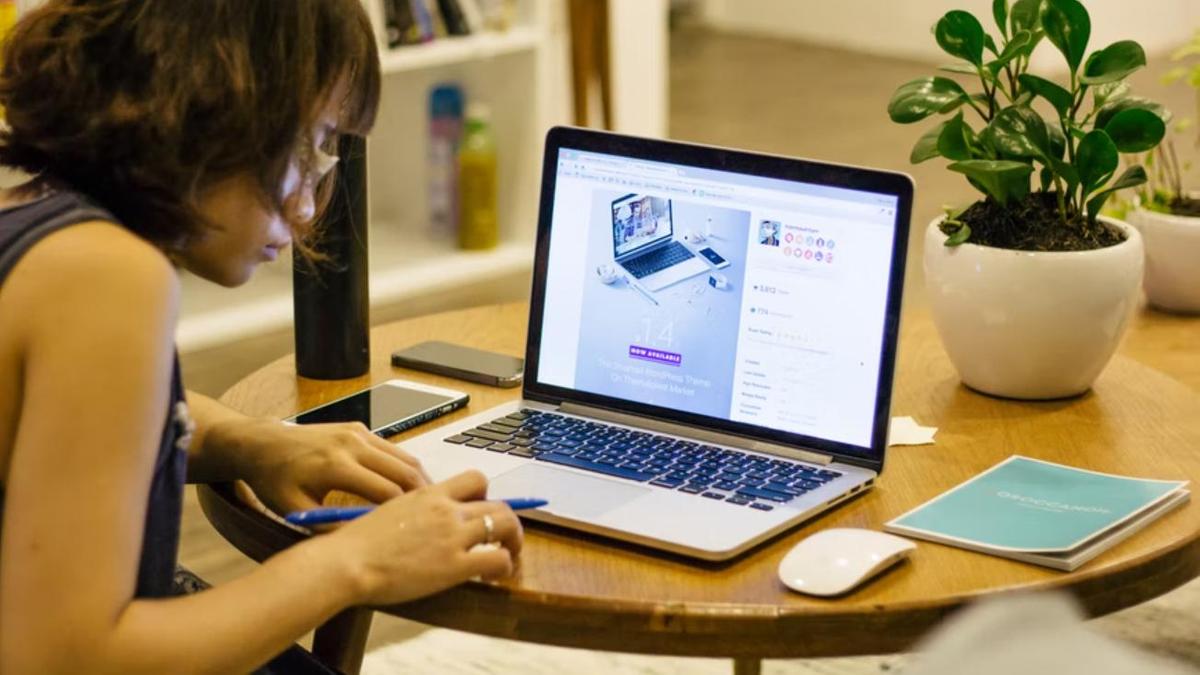
Если при работе на компьютере возникли серьезные проблемы из-за программного сбоя или вредоносного ПО, то может потребоваться включение безопасного режима. У систем Windows и Mac собственные версии этого режима. Специалисты Microsoft и Apple поделились, зачем нужен безопасный режим и как его активировать.
Что собой представляет безопасный режим на компьютере
Безопасный режим доступен на каждой версии Windows и системе Mac. Специалисты Microsoft пишут, что безопасный режим запускает Windows в базовом состоянии, используя ограниченный набор файлов и драйверов. Если проблема не возникает в безопасном режиме, это означает, что настройки по умолчанию и базовые драйверы устройств работают исправно. Наблюдение за Windows в безопасном режиме позволяет сузить источник проблемы и может помочь в устранении неполадок на ПК.
Что такое безопасный режим на компьютере? Безопасный режим — это базовый режим диагностики и устранения неполадок, который запускает операционную систему без большинства ее обычных драйверов и программного обеспечения, что снижает вероятность сбоев. Благодаря безопасному режиму в случае катастрофического сбоя можно решить проблему и устранить неполадки.
Технологический журналист портала Insider Дэйв Джонсон пишет, что безопасный режим предназначен для запуска компьютера с минимально необходимым программным обеспечением, чтобы предоставить доступ к операционной системе, такой как Windows или macOS. Например, в безопасном режиме разрешение экрана значительно уменьшается, поскольку полные видеодрайверы игнорируются и вместо них используется упрощенный драйвер VGA независимо от разрешения экрана.
Большинство или все сетевые системы и функции обмена файлами в безопасном режиме также отключены. При запуске не включаются программы запуска или стороннее программное обеспечение. Цель состоит в том, чтобы запустить компьютер с минимальной конфигурацией. Это поможет определить и решить проблему, с которой столкнулись.
Пользователь может получить доступ ко всем настройкам и панелям управления, удалить программное обеспечение и запустить большинство программ, таких как утилиты и антивирусные программы.
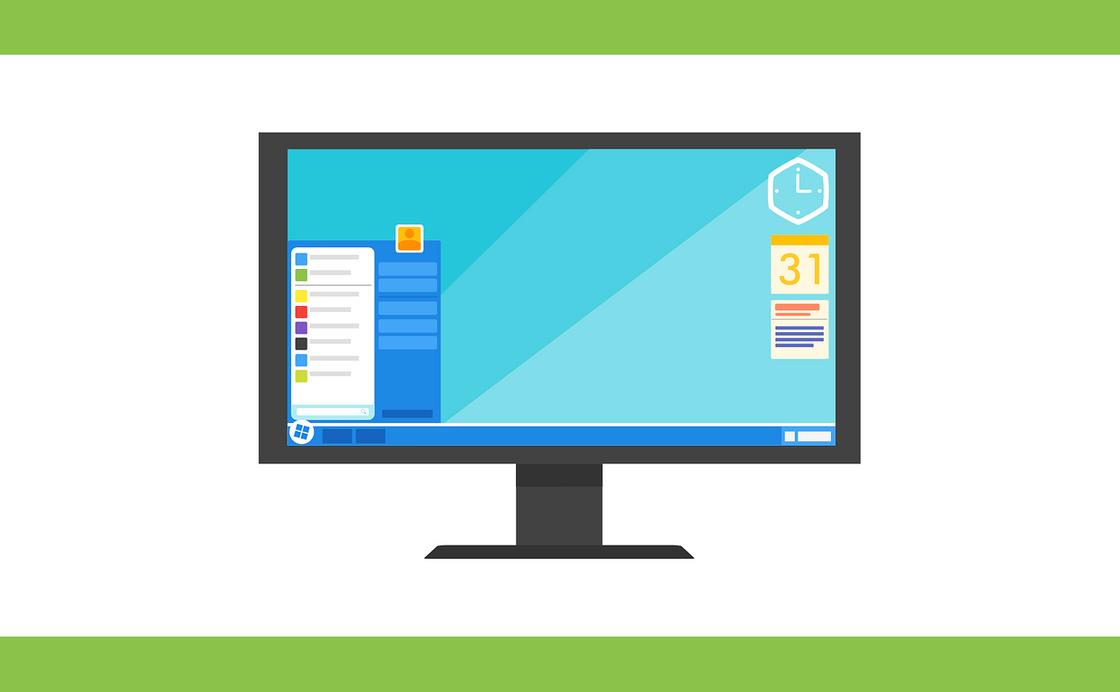
В системе Windows 10 и 11 существует две версии безопасного режима — безопасный режим и безопасный режим с поддержкой сети. Безопасный режим с поддержкой сети добавляет сетевые драйверы и службы, необходимые для доступа к интернету и другим компьютерам в сети.
На Windows 7 есть три режима:
- Безопасный режим — это отличный вариант для тех, кто не знает, что выбрать. Эта опция загружает наименьшее количество драйверов, необходимых для загрузки Windows 7.
- Безопасный режим с поддержкой сети. По сравнению с предыдущим вариантом, эта опция дополнительно загружает необходимые процессы для возможности подключения к интернету или локальной сети.
- Безопасный режим с командной строкой. Подобный первому варианту, но предоставляет доступ к командной строке для продвинутого пользования системой (рекомендуется для опытных пользователей).
В ноутбуках на операционной системе macOS безопасный режим не позволяет загружать определенное программное обеспечение при запуске, включая элементы входа в систему, системные расширения, не требуемые ОС, и шрифты, не устанавливаемые ею.
Как включить безопасный режим
В зависимости от системы, вхождение в безопасный режим выполняют по-разному. Это процесс, который требует пошагового выполнения действий.
Как включить безопасный режим на Windows 7?
Перезагрузите компьютер, если он включен. Предварительно удалите из устройства все компакт-диски, DVD-диски, дискеты и USB-накопители. Это предотвратит попытку загрузки любого из них при перезагрузке компьютера.
Есть два пути входа в безопасный режим — через перезагрузку и нажатие клавиши F8 или через диалоговое окно «Выполнить». Второй вариант подразумевает нажатие комбинации клавиш Win+R. Появится окно, в котором напишите msconfig. Откроется «Конфигурация системы». Перейдите на вкладку «Загрузка» и установите флажок «Безопасная загрузка».
Для входа в безопасный режим через перезагрузку портал WikiHow рекомендует выполнить такие действия:
- Перезагрузите компьютер и нажмите клавиши F8 или используйте диалоговое окно «Выполнить». Выберите тип безопасного режима. После нажатия F8 попадете на экран «Дополнительные параметры загрузки». В верхней части списка будет три разных способа загрузки безопасного режима.
- Подождите загрузки всех файлов и отображения результатов. Ничего не делайте, пока это происходит. Если в процессе загрузки экран зависает, запишите последний успешно загруженный файл, определите проблему и устраните проблему.
- Выполните вход в Windows 7. Когда появится экран входа, войдите в учетную запись с правами администратора. Если на компьютере есть только одна учетная запись пользователя, вполне вероятно, что она имеет права администратора.

Как включить безопасный режим на Windows 10?
Безопасный режим на Windows 10 и 11 включают похожим образом. Сделать это можно из настроек, с экрана входа, с черного или пустого экрана. Рассмотрим первые два способа, поскольку они самые простые. Из настроек запуск безопасного режима происходит так:
- Перейдите в настройки ОС.
- Выберите «Обновление и безопасность» (на Windows 11 — «Система» → «Восстановление»).
- Выберите «Перезагрузить сейчас» в разделе «Расширенный запуск». На Windows 11 в разделе «Параметры восстановления» рядом с «Расширенный запуск» выберите «Перезагрузить сейчас».
- После перезагрузки компьютера на экране «Выбор параметра» выберите «Устранение неполадок» → «Дополнительные параметры» → «Параметры запуска» → «Перезагрузить». Система может попросить ввести ключ восстановления BitLocker.
- После перезагрузки компьютера появится список параметров. Выберите 4 или нажмите F4, чтобы запустить компьютер в безопасном режиме. Если нужно использовать интернет, выберите 5 или нажмите F5 для безопасного режима с поддержкой сети.
Ключ BitLocker необходим, если пользователь зашифровал свое устройство.
Если не можете открыть «Настройки», чтобы войти в безопасный режим, перезагрузите устройство с экрана входа:
- На экране входа в Windows нажмите и удерживайте клавишу Shift, пока выбираете «Питание» → «Перезагрузить».
- Далее выполните 4 и 5 шаг из предыдущей инструкции.
Как пишет официальный сайт Microsoft, третий способ возможен только при входе в среду восстановления Windows (winRE).
Как войти в безопасный режим в системе macOS
Как включить безопасный режим на компьютере? Для систем macOS порядок действий следующий (применимо к кремнию Apple):
- Выключите Mac.
- Включите устройство и продолжайте нажимать и удерживать кнопку питания, пока не появится окно параметров запуска.
- Выберите загрузочный диск, затем нажмите и удерживайте клавишу Shift, нажав «Продолжить в безопасном режиме».
- Войдите в свой Mac. Могут попросить снова войти в систему.
Если располагаете системой Mac с процессорами Intel, выполните такие действия:
- Включите или перезагрузите Mac, сразу же нажмите и удерживайте клавишу Shift во время загрузки Mac.
- Отпустите клавишу, когда увидите окно входа в систему, затем войдите в Mac.
- Могут попросить снова войти в систему. В первом или втором окне входа в систему обнаружите «Безопасная загрузка» в правом верхнем углу окна.
Теперь знаете, как войти в безопасный режим на Windows и Mac. Помните, что его активация имеет смысл, когда нужно устранить системные неполадки.
Оригинал статьи: https://www.nur.kz/technologies/instructions/1718940-kak-vklucit-bezopasnyj-rezim-na-samsunge/
Как вам публикация?
Последние комментарии
Всего комментариев: 1
Чтобы участвовать в обсуждении или оставлять реакции на комментарии, войдите в профиль.
нужно зажимать не меню а громкость вниз

Mr_Ali