Как узнать, на какой видеокарте работает игра и как посмотреть ее характеристики
Опубликовано:

Знать о технических параметрах видеокарты важно при ее улучшении и повышении производительности. В компьютерах и ноутбуках бывает одновременно интегрированная и внешняя видеопамять. В играх может использоваться одна из них. Есть несколько способов, как проверить, какая именно видеокарта работает, и узнать ее характеристики.
DirectX
В операционной системе есть много средств для диагностики. Одно из них — DirectX. Программа отображает сведения о компонентах и драйверах интерфейса Microsoft DirectX. Она позволяет проверить работу аудио- и видеокарты, а также установить связь с мультимедийными службами.
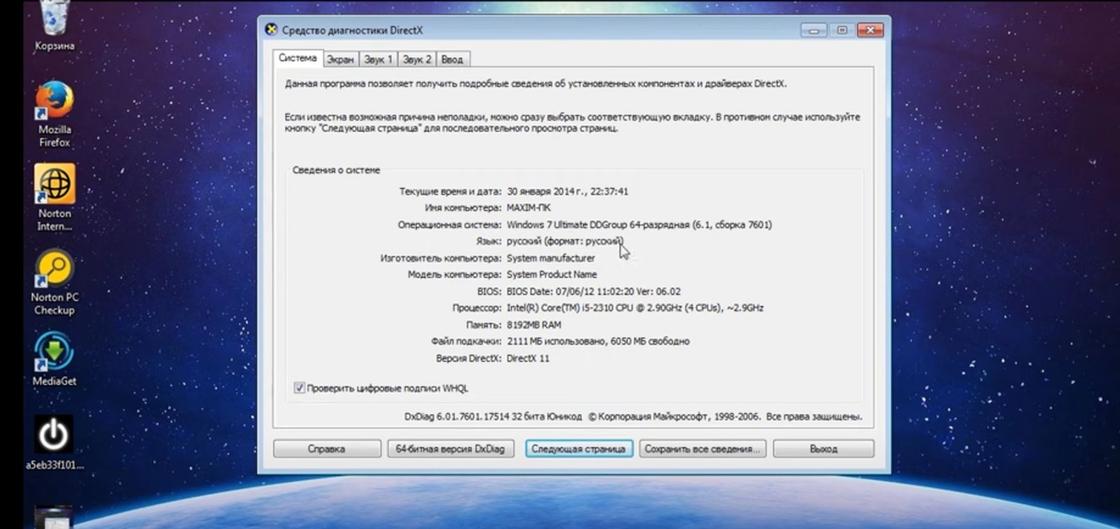
На сайте технической поддержки SketchUp рекомендуют так проверить, какая видеокарта используется на ПК в данный момент:
- Вызовите команду «Выполнить», нажав комбинацию клавиш Win+R.
- Напишите dxdiag в строке и нажмите Enter.
- Выберите раздел «Экран» во всплывшем подразделе «Средства диагностики DirectX».
Так появится окно, в котором будут отображены данные о типе видеоустройства и о том, кем оно произведено. Помимо этого, узнаете характеристики видеокарты.
Системные параметры
Автор портала How-To Geek Крис Хоффман предложил воспользоваться встроенным инструментом Windows 10. Чтобы настроить видеокарту для отдельного приложения или игры, поступите так:
- Нажмите правой кнопкой мыши на пустое место рабочего стола и выберите из меню «Параметры дисплея».
- В разделе «Дисплей» пролистайте в самый низ и выберите «Настройки графики».
- Нажмите на кнопку «Обзор» и выберите программу или игру, для которой хотите проверить, какую видеокарту она использует. Для выбора программы откроется система папок, в которой необходимо найти файл типа .exe. Выше кнопки «Обзор» убедитесь, чтобы стоял вариант «Классическая программа».
- Выберите добавленную программу и нажмите на кнопку «Параметры».
- Выберите нужный графический процессор: «Система по умолчанию» (графический процессор по умолчанию, используется для всех приложений), «Энергосбережение» (маломощный графический процессор, например Intel Graphics) или «Высокая производительность» (мощный графический процессор, обычно дискретная видеокарта от AMD или NVIDIA).
Данная утилита появилась в Windows 10 в 2018 году. Она позволяет выбрать, какой графический процессор использует игра или другое приложение.
Панель управления NVIDIA
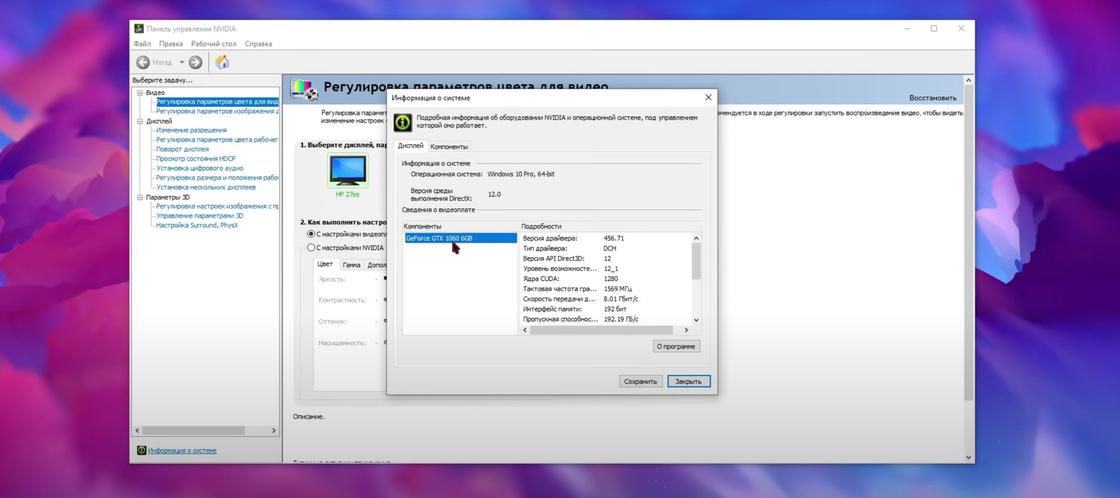
Способ подойдет тем, у кого установлена видеокарта от NVIDIA. Воспользуйтесь следующей инструкцией:
- Щелкните правой кнопкой мыши на рабочем столе и выберите «Панель управления NVIDIA».
- Выберите «Вид» или «Рабочий стол» (параметр зависит от версии драйвера) на панели инструментов, затем установите флажок «Отображать значок активности графического процессора в области уведомлений».
- На панели задач Windows наведите указатель мыши на значок «Активность графического процессора», чтобы просмотреть список.
Этот способ позволит узнать, какая программа сейчас запущена графическим процессором NVIDIA. Учтите, что панель управления NVIDIA доступна, если установлен соответствующий софт от компании.
Системные и сторонние программы
Если необходимо узнать модель видеокарты, воспользуйтесь встроенным или сторонним софтом. К встроенной программе относится «Диспетчер устройств». Чтобы им воспользоваться, выполните такие действия:
- Через поисковик Windows найдите «Диспетчер устройств».
- В появившемся окне найдите из списка «Видеоадаптеры» и нажмите на него.
- Дважды нажмите на видеоадаптер, чтобы узнать информацию о нем.
Здесь будет представлена ограниченная информация о видеокарте.
Если хотите узнать более точные данные, воспользуйтесь сторонними программами. Автор портала PCMag Уитсон Гордон рекомендует Speccy. Установите ее и запустите. Она выдаст полную информацию, включая модель видеокарты. Скопируйте ее и в интернете найдите страницу видеокарты на сайте производителя, чтобы узнать полный список характеристик.
Если не хотите устанавливать сторонний софт, воспользуйтесь системной программой. Через поисковик Windows найдите утилиту «Сведения о системе». Откроется окно с перечнем категорий. Найдите в компонентах и выберите «Экран» или «Дисплей», чтобы увидеть информацию о том, какие графические адаптеры есть на компьютере.
Предложенные решения подходят не только для ПК, но и для ноутбуков. Одни способы позволяют узнать и перенастроить используемые видеоадаптеры в конкретных приложениях и играх, а другие — узнать характеристики видеопамяти.
Оригинал статьи: https://www.nur.kz/technologies/instructions/1752533-kak-uznat-kakaa-videokarta-ispolzuetsa-v-dannyj-moment/
Как вам публикация?

Здесь пока нет комментариев
Чтобы участвовать в обсуждении или оставлять реакции на комментарии, войдите в профиль.