Как обновить браузер: подробные инструкции для каждого вида
Опубликовано:
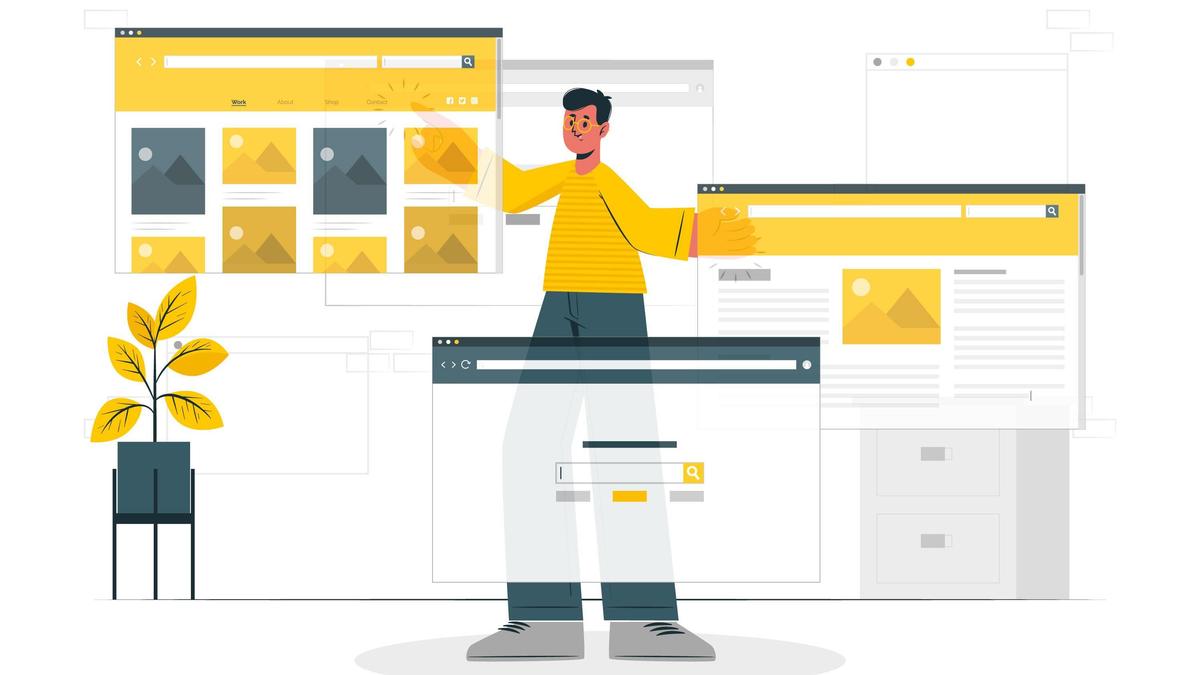
Браузеры необходимо обновлять в целях повышения безопасности во время пребывания в Интернете. Как правило, в браузерах установлено автообновление, но иногда приходится обновлять их вручную. Разберемся, как это сделать.
Google Chrome
Обычно обновления Google Chrome происходят в фоновом режиме, когда закрываете и снова открываете браузер. Но если некоторое время не закрывали его, можете увидеть ожидаемое обновление. При наличии обновления значок меню в правом верхнем углу сменится на один из этих цветов:
- зеленый — обновление поступило менее двух 2 дней назад;
- оранжевый — 4 дня;
- красный — минимум 7 дней.
На сайте технической поддержки Google предложен алгоритм действий, по которым обновите браузер Chrome:
- Откройте Google Chrome.
- В правом верхнем углу нажмите на кнопку в виде трех вертикальных точек.
- Наведите курсор мыши на категорию «Помощь», а затем выберите «О Google Chrome», увидите версию браузера.
- Нажмите на «Обновить Google Chrome».
- Перезапустите браузер.
Браузер сохраняет открытые вкладки и окна, автоматически открывает их снова при перезапуске. Окна в режиме инкогнито не откроются снова при перезапуске Chrome. Если не хотите перезагружаться сразу, нажмите «Не сейчас». При следующем перезапуске браузера обновление будет применено. Если не найдете кнопку для обновления, значит на устройстве установлена последняя версия браузера и обновление не требуется.
На Linux вместе с браузером устанавливается и репозиторий Google. Это означает, что система автоматически обновляет Chrome. На системе macOS предусмотрен Google Software Update для управления обновлениями браузера Chrome.

Mozilla Firefox
Как и Google Chrome, Mozilla обновляется автоматически. В этом случае обновление загружается, но не устанавливается, пока не перезапустите Firefox.
На сайте технической поддержки рекомендуют обновить браузер Mozilla так:
- Нажмите на кнопку меню в виде трех горизонтальных полосок в правой стороне панели браузера.
- Выберите «Помощь», а затем «О Firefox». Откроется соответствующее окно.
- Браузер проверит наличие обновлений автоматически. Если оно доступно, будет скачано автоматически.
- Когда апдейт загружен, нажмите на кнопку «Перезапустить, чтобы обновить Firefox».
Пользователь в Firefox может настроить режим установления обновления. Для этого в меню браузера перейдите в настройки. На панели «Общие» откройте раздел «Обновления Firefox» и настройте процесс установки обновления браузера.
Opera
На сайте поддержки Opera пишут, что браузер обновляется автоматически, когда оно становится доступным. Установится оно при перезапуске браузера. Пользователи могут проверить обновление, выполнив такие действия:
- Откройте меню Opera.
- Выберите «Обновления и восстановление».
- Нажмите «Проверить обновление».
- После загрузки обновления нажмите «Обновить».
Откроется страница с информацией о текущей версии браузера. Здесь можете проверить наличие новых обновлений при помощи соответствующей кнопки.
Microsoft Edge
Поддержка Internet Explorer прекращена 15 июня 2022 года, а после 14 февраля 2023 года этот браузер и вовсе не будет доступен. Если у вас Windows 7, то можете скачать и установить последнюю версию Internet Explorer 11. Для этого перейдите в центр загрузки Internet Explorer и скачайте установочный файл.
Если Internet Explorer 11 уже установлен на Windows 10, то Microsoft рекомендует до 14 февраля 2023 года перейти на Microsoft Edge. Проверить наличие последней версии Internet Explorer 11 можно по пути «Параметры»→«Обновление и безопасность»→«Центр обновления Windows». Нажмите «Проверить наличие обновлений».
В последних версиях Windows уже предустановлен Microsoft Edge. На сайте поддержки Microsoft сказано, что по умолчанию в нем настроено автоматическое обновление, которое устанавливается при перезапуске браузера.
Пользователь может перейти через меню браузера→«Помощь и обратная связь» в раздел «О Microsoft Edge». Здесь доступно три сценария:
- Если установлена последняя версия браузера, ничего делать не нужно. Будет показана версия браузера.
- Если обновление доступно, появится соответствующая кнопка. Новый апдейт будет скачан и установлен после перезапуска браузера.
- Если на странице сказано, что нужно завершить обновление, перезапустите Microsoft Edge, нажав на соответствующую кнопку.
Рекомендуют всегда обновлять браузер, чтобы он работал правильно и безопасно. На странице «О Microsoft Edge» есть один или два переключателя. Активируйте их, чтобы обновления всегда загружались и устанавливались автоматически в фоновом режиме.

Yandex Browser
Установка обновлений в Yandex Browser происходит аналогичным образом, что в и предыдущих браузерах. Для этого выполните следующие действия:
- Нажмите на кнопку в виде трех горизонтальных полосок в правом верхнем углу.
- Наведите курсор мыши на «Дополнительно».
- Выберите «О браузере».
В открывшемся окне будет доступна информация о версии браузера. Обновления загружаются автоматически.
Safari
На сайте поддержки Apple сказано, что Safari браузер обновляется вместе с macOS либо отдельно. Технический специалист Рейн Кенгли предоставила инструкцию, как обновить Safari:
- На macOS откройте меню, нажав на значок Apple в левом верхнем углу.
- Выберите «Системные настройки».
- Перейдите в категорию «Обновления системного обеспечения».
- При наличии обновления увидите соответствующую кнопку. Нажмите «Обновить сейчас».
Здесь можете настроить автоматическое обновление. Для этого необходимо активировать «Автоматически держать мой Mac обновленным» или подобное.
Так обновляются браузеры на компьютерах и ноутбуках. На телефонах необходимо войти в магазин приложений, где скачивали и устанавливали браузеры (Google Play Market, App Store), перейти на страницу браузера и нажать «Обновить» при наличии обновления. Как правило, все приложения на телефоне обновляются автоматически.
Оригинал статьи: https://www.nur.kz/technologies/instructions/1771381-kak-obnovit-brauzer-internet-eksplorer/
