Резервное копирование: что это такое и как сделать на Android, iOs и Windows
Опубликовано:

Резервное копирование спасет пользователя от потери данных. Могут сломаться устройства, произойти сбой, и важные файлы будут утрачены. Чтобы этого не допустить, воспользуйтесь резервным копированием.
Что такое резервное копирование?
Резервное копирование, известное как бэкап, представляет собой процесс создания дубликата файлов на другом устройстве или в облачном хранилище с целью обеспечить их сохранность в случае потери или повреждения основного устройства. Зачем нужно резервное копирование? Основная идея заключается в том, что при возникновении проблем с информацией на основном компьютере, смартфоне или планшете резервная копия остается неповрежденной.
Резервное копирование поможет:
- сохранить данные при аппаратных сбоях, случайном удалении файла;
- уберечь от кражи зашифрованные при резервном копировании данные;
- не утратить информацию в случае отключения электроэнергии.

Резервное копирование бывает следующих видов:
- полное;
- дифференциальное;
- инкрементное;
- в режиме реального времени;
- клонирование;
- копирование в виде образа;
- горячее (база данных включена и открыта);
- холодное (база данных выключена и закрыта).
Намного проще создать копию, чем пытаться восстановить утраченные данные. Существуют различные способы резервного копирования данных. Можно создавать резервные копии на внешних жестких дисках, в облачном хранилище данных, на сетевых устройствах хранения или на ленточных накопителях. Кроме того, резервные копии могут быть созданы на CD, DVD, Blu-ray дисках и флэш-накопителях.
Как делать резервное копирование на Android?
На устройствах Android резервное копирование выполняют при помощи Google. Для копирования фото и видео можно настроить автоматическую загрузку на Google Фото, а файлы и папки загрузить вручную на Google Диск. Есть возможность настроить автоматическое резервное копирование телефона. Для этого выполните такие действия:
- Войдите в настройки мобильного устройства.
- Перейдите в раздел Google, а затем выберите «Резервное копирование».
- Нажмите «Начать копирование».
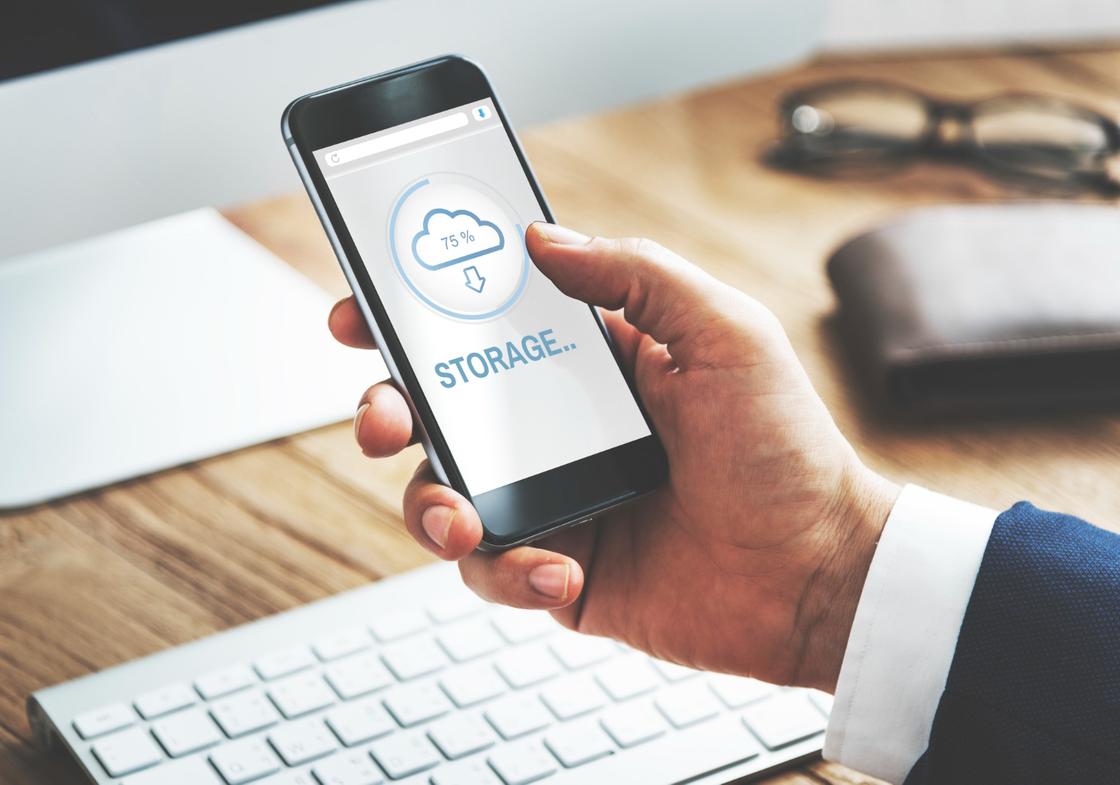
Если впервые выполняете эту процедуру, включите сервис Автозагрузка от Google One и следуйте инструкции на экране. Учтите, что резервные копии данных, за исключение фото и видео на Google Фото, удаляются, если:
- не пользовались устройством 57 дней;
- отключили функцию резервного копирования.
Для защиты резервных данных используйте блокировку экрана при помощи PIN-кода, графического ключа или пароля. Если настройки на телефоне выглядят иначе, найдите в них пункт, в котором можно управлять резервным копированием, либо обратитесь за помощью к производителю устройства.
Чтобы восстановить данные на новом телефоне, достаточно войти в профиль Google, на котором ранее делали резервное копирование. Вся информация загружается на телефон с этого профиля.
Как сделать резервную копию iPhone?
На сайте Apple сказано, что резервное копирование на iPhone можно сделать при помощи iCloud, Mac и Windows. Вот порядок создания резервной копии при помощи iCloud:
- Войдите в настройки устройства.
- Откройте раздел с именем устройства, а затем перейдите в iCloud.
- Выберите «Резервная копия в iCloud».
- Создайте резервную копию.
iCloud автоматически создает резервную копию данных с iPhone каждый день, когда iPhone подключен к источнику питания, заблокирован и подключен к Wi-Fi. На моделях, которые поддерживают 5G, можно создать резервную копию при помощи сотовой связи. Для этого найдите соответствующий параметр в разделе «Резервная копия в iCloud».
На MacOS для создания резервного копирования используется программа Finder. Воспользоваться ею можно только на MacOS версии 10.15 или новее. Действия следующие:
- Подключите iPhone к Mac по кабелю.
- Войдите в Finder и в боковом меню выберите подключенный телефон.
- Перейдите в раздел верхнего меню «Основные».
- Выберите параметр «Создать резервные копии всех данных с iPhone на этом Mac».
- Для защиты данных выберите «Зашифровать локальную копию».
- Нажмите «Создать резервную копию сейчас».
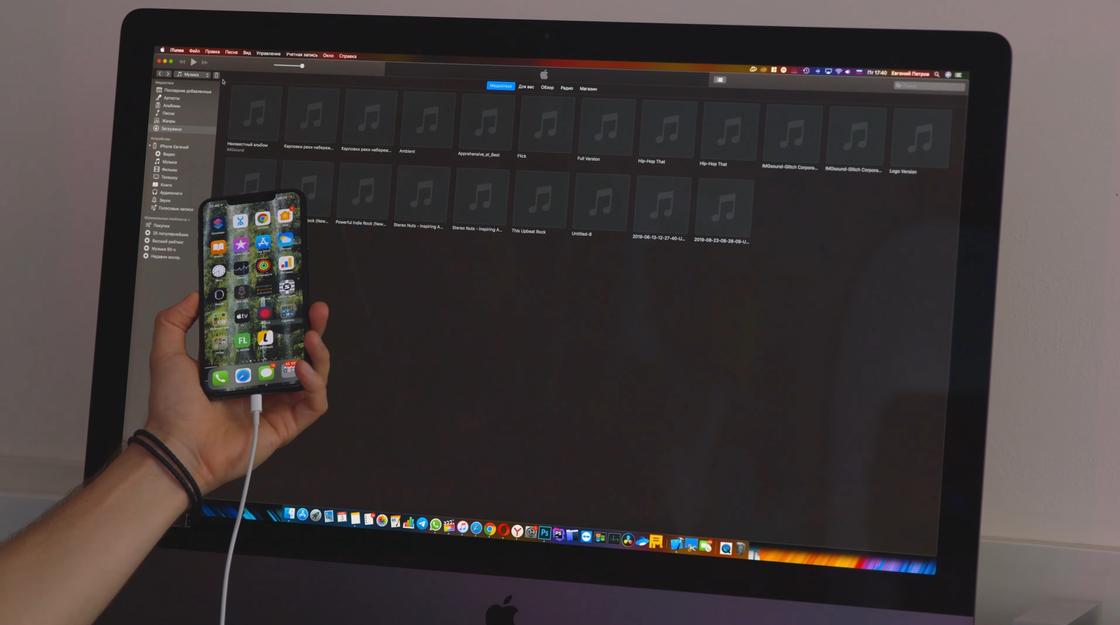
На Windows создать резервную копию получится при помощи iTunes. Скачайте и установите программу. Далее поступите так:
- Подключите телефон к ПК.
- Войдите в iTunes и выберите в нем подключенный iPhone.
- Нажмите «Обзор».
- Выберите «Создать копию сейчас».
Резервную копию можно зашифровать при помощи соответствующей функции и установки пароля. Для просмотра резервной копии на ПК перейдите в iTunes в меню «Правка», а затем в настройках выберите «Устройства». Резервные копии, которые защищены шифрованием, отмечены значком замка в списке резервных копий.
Как сделать резервное копирование на Windows 10?
Действия для создания резервной копии указаны на портале технической поддержки Microsoft. Чтобы сделать резервное копирование:
- Войдите в параметры через меню «Пуск».
- Выберите пункт «Обновление & безопасность», а затем «Резервное копирование».
- Добавьте диск и выберите внешний диск или сетевое расположение для резервной копии.
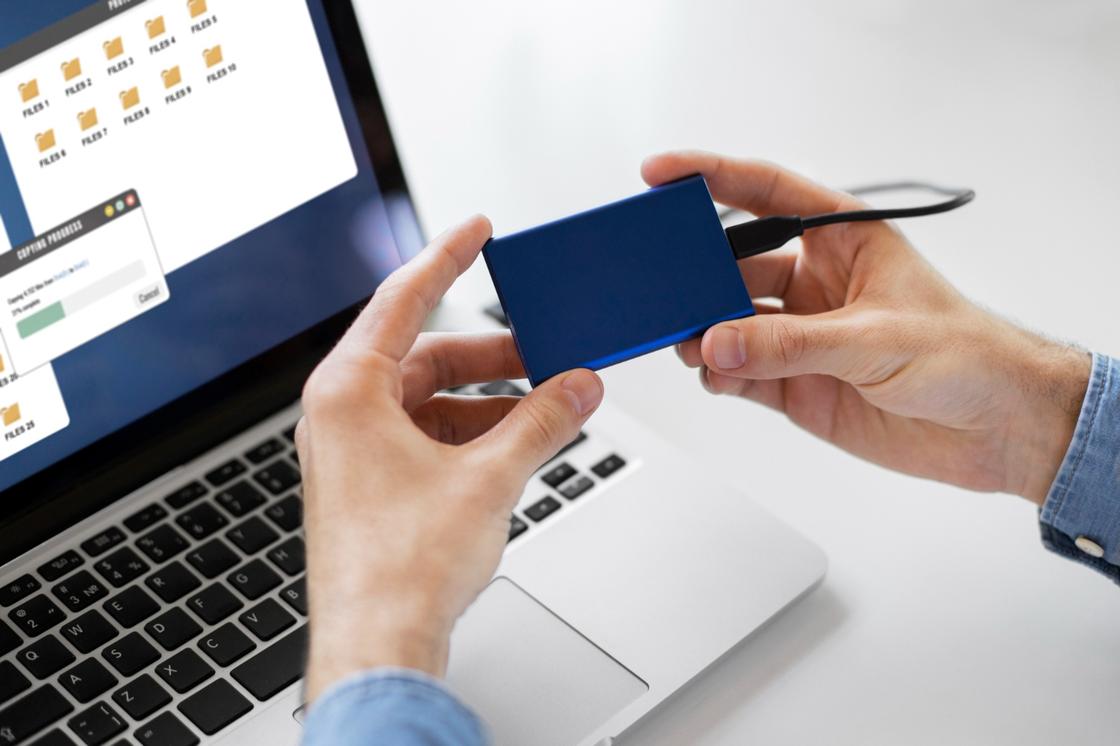
В Windows 10 можно посмотреть резервные копии, созданные в предыдущих версиях Windows. Для этого войдите в панель управления, а затем в систему и безопасность. В этом разделе найдите «Резервное копирование и восстановление (Windows 7)».
Резервное копирование приложений и параметров выполняется следующим образом:
- В параметрах системы войдите в учетные записи.
- Выберите «Синхронизация ваших параметров».
- Включите синхронизацию.
Можно выбирать параметры, которые хотите синхронизировать.
В Windows 10 есть возможность сохранять файлы и фотографии на облачном хранилище OneDrive. В бесплатной учетной версии доступно 5 ГБ места. С помощью OneDrive можете синхронизировать файлы между компьютером и облаком, чтобы обеспечить их резервное копирование и защиту, а также доступ к этим файлам из любого места на любом устройстве.
Создание резервной копии и синхронизация на Windows 11 выполняется так же, как и на Windows 10.
Важно регулярно создавать резервные копии данных. Рекомендуется копировать данные не реже одного раза в неделю. Чем чаще создаете резервные копии, тем больше шансов на успешное восстановление в случае сбоя.
Оригинал статьи: https://www.nur.kz/technologies/instructions/2021136-rezervnoe-kopirovanie-chto-eto-takoe-i-kak-sdelat-na-android-ios-i-windows/
Как вам публикация?

Загрузка комментариев