Как проверить веб-камеру на компьютере и что делать, чтобы она заработала
Опубликовано:

Купили новую веб-камеру? Проверьте ее работоспособность. Возможно, чтобы она заработала, придется ее настроить. Для этого следуйте советам автора портала Lifewire Саймона Чендлера.
Как проверить веб-камеру?
На Windows проверить веб-камеру можно онлайн через специальные веб-сервисы, приложение «Камера» и Skype. На MacOS для этого воспользуйтесь FaceTime, Photo Booth или QuickTime Player.
Веб-сервис для проверки камеры
На просторах интернета есть немало сервисов, позволяющих проверить работоспособность веб-камеры. Один из них — webcammictest.com. Он позволяет проверить не только камеру, но и наушники или микрофон.
Чтобы им воспользоваться, выполните следующие действия:
- Подключите камеру к компьютеру.
- Откройте сервис.
- Нажмите «Проверить веб-камеру».
Если все работает правильно, получите изображение на экране. После этого сможете проверить качество изображения. Сервис предлагает воспользоваться различными эффектами и регулировочной сеткой, позволяющей отцентрировать изображение.
Приложение «Камера»
В Windows 10 и 11 есть встроенное приложение «Камера», которое поможет проверить веб-камеру. Для этого выполните такие действия:
- Подключите веб-камеру к компьютеру.
- Через поисковик Windows впишите «камера» и нажмите Enter, чтобы открыть приложение. Еще его сможете открыть через сайт Microsoft.

- Программа запросит доступ к веб-камере, разрешите.
На экране должен отобразиться видеосигнал. В приложении не только проверите веб-камеру, но и настроите разрешение видео, частоту кадров и соотношение сторон кадра, измените параметры конфиденциальности.
Skype
Автор портала Lifewire Саймон Чендлер предлагает воспользоваться Skype, чтобы проверить веб-камеру. С помощью программы проверите ее не только на Windows, но и на MacOS. Действия следующие:
- На Windows найдите и откройте Skype. Он должен быть предустановлен в системе. Если его нет, установите через Microsoft Store. На MacOS придется установить программу.
- Войдите в свой профиль.
- Вверху напротив аватарки и имени нажмите на меню в виде трех точек.
- Выберите «Параметры».
- Перейдите в раздел «Аудио и видео».
Если камера работает исправно, изображение будет отображаться в окне. Ниже можете проверить микрофон.
Проверка веб-камеры на MacOS
Подключите камеру к MacOS. Теперь сможете проверить камеру одним из трех способов:
- Запустите приложение FaceTime, авторизуйтесь и нажмите «Видео» в меню. Выберите устройство для съемки.
- Откройте программу Photo Booth. В меню кликните «Видео», укажите нужную веб-камеру.
- Запустите QuickTime Player. В верхнем меню выберите «Файл», затем «Запись нового видео». Выберите камеру из списка.
Во всех трех случаях видеосигнал с веб-камеры отразится на экране. Так проверите работоспособность камеры.
Что делать, если не работает камера на компьютере?
Если устройство не записывает сигнал, необходимо устранить неполадки. Перезапустите компьютер, подключите камеру к другому ПК. Проверьте, правильно ли выбрали камеру в той или иной программе, обновите драйвер на камеру, уберите блокировку камеры системой. Если ничего не помогает, отнесите камеру в ремонт или верните в магазин по гарантии.
Перезапуск и подключение камеры к другому ПК
Почему не работает веб-камера на компьютере? Это может происходить из-за неисправности камеры. Если с ней все в порядке, работе могут мешать другие программы или могут быть ошибки совместимости с ОС. Также может быть устаревший драйвер или в ОС стоять блокировка.
Перезапуск системы поможет устранить влияние работающих приложений на доступность камеры. Проверить совместимость камеры с ОС поможет подключение к другому ПК.
Активация правильной камеры в приложении
Иногда в программе для видеозвонков по умолчанию может использоваться неподходящее устройство. Чтобы это исправить, выполните такие действия:
- В программе откройте настройки.
- Найдите раздел с видео и перейдите в него.
- В меню с выбором камер установите свою веб-камеру.
Возможно, придется перебрать все доступные пункты. Так бывает, когда пользуетесь виртуальными камеры для связи, например со смартфона.
Проверка и обновление драйвера
На Windows могут устареть драйверы, после чего устройства перестают работать. Проверить актуальность драйверов сможете через «Диспетчер устройств». Выполните такие действия:
- Через поиск Windows откройте «Диспетчер устройств».
- Найдите в списке веб-камеру и убедитесь, что для нее установлен драйвер. Она может быть в пункте с соответствующим названием или в пункте «Устройства обработки изображений».
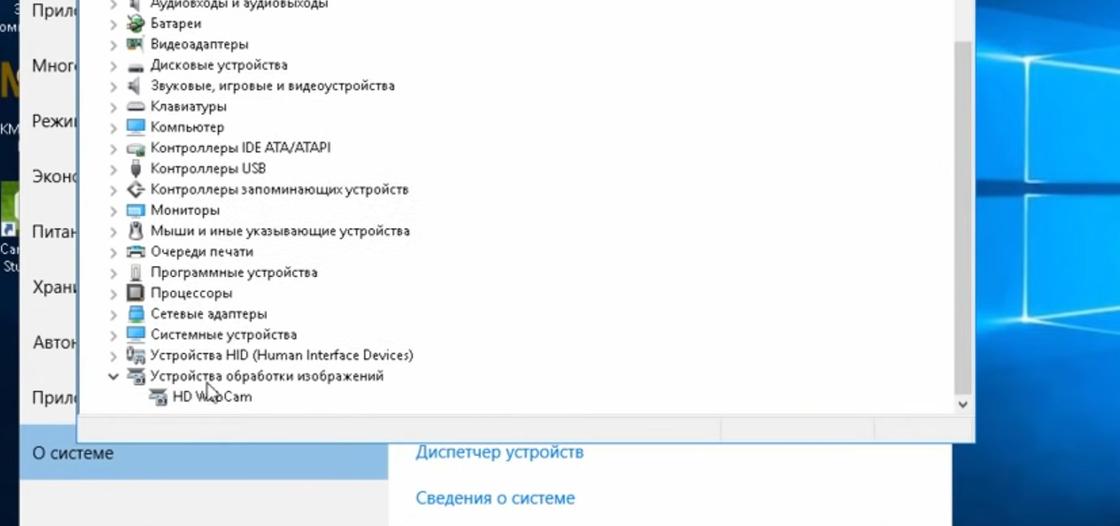
- Откройте свойства, кликнув по камере правой кнопкой мыши.
- В пункте «Общее» должна быть надпись «Устройство работает нормально». Если ее нет, есть проблема с драйвером.
- Перейдите на портал производителя веб-камеры и найдите драйвер для своей модели или поищите драйвер в интернете.
- Скачайте драйвер и установите его как обычную программу.
- Перезапустите компьютер.
Как правило, Windows определяет подключенное устройство и устанавливает необходимый драйвер. Если этого не происходит, приходиться его устанавливать вручную.
Блокировка камеры
В Windows используются параметры конфиденциальности. Из-за них может отключаться веб-камера в некоторых программах. Чтобы это исправить:
- Войдите в параметры ОС.
- Перейдите в раздел «Конфиденциальность».
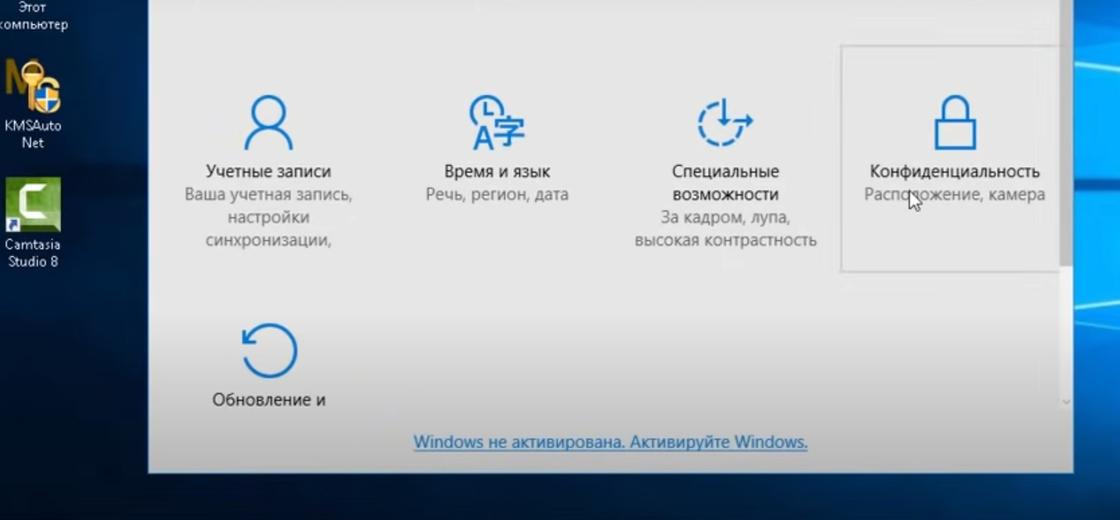
- В левом меню выберите «Разрешения приложений».
- Найдите пункт «Камера».
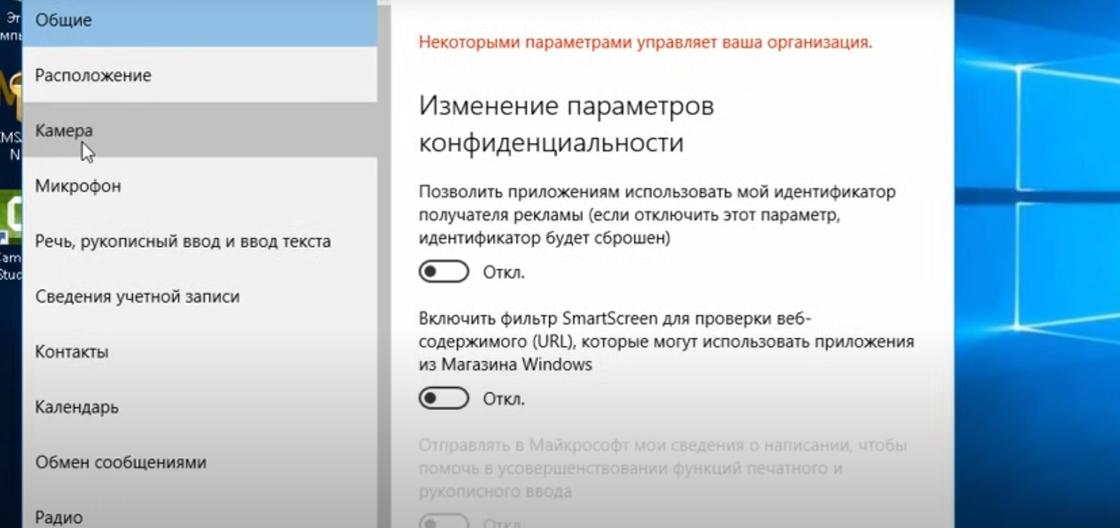
- Откройте настройку разрешений для устройства.
- Активируйте доступ к нужным программам.
В MacOS есть похожая настройка. Действия такие:
- Через меню Apple выберите «Системные настройки»→«Защита и безопасность»→«Конфиденциальность»→«Камера».
- Установите отметки напротив приложений, которым хотите разрешить доступ к камере.
- Сохраните изменения.
После этих манипуляций в выбранных программах должна заработать камера. Если приложение было в этот момент открыто, перезапустите его, чтобы измененные настройки вступили в силу.
Если ничего из вышеперечисленного не помогло, отнесите камеру в сервисный центр. Если камера новая, то отнесите в магазин по гарантии и возьмите камеру другой модели или от другого производителя.
Оригинал статьи: https://www.nur.kz/technologies/instructions/2033484-kak-proverit-veb-kameru-na-kompyutere-i-chto-delat-chtoby-ona-zarabotala/
