Как использовать ноутбук как монитор: способы подключения к компьютеру
Опубликовано:

Необязательно покупать дополнительный монитор для ПК, если есть ноутбук. Его можно подключить к ПК беспроводным и проводным способом. Энирон Коупман и Абхишек Мишра объяснили, как это сделать.
Подключите по кабелю
Можно ли использовать ноутбук как монитор? Да. Можно использовать как проводное, так и беспроводное подключение.
Подберите нужный кабель, который подойдет к разъему ноутбука. В старых моделях ноутбуков встречаются разъемы VGA, также подойдет HDMI и USB. Алгоритм подключения ПК к ноутбуку следующий:
- Подключите ноутбук и ПК в соответствующие разъемы. Желательно это делать тогда, когда оба устройства выключены.
- Запустите компьютер и ноутбук.
- Как только появится рабочий стол, на ПК кликните правой кнопкой мышки по пустому месту и выберите в меню «Свойства» или «Разрешение экрана» (в зависимости от ОС). Появятся настройки экрана.
- Найдите в списке мониторов подключенный ноутбук или выберите «монитор 2».
- Нажмите «Отображать рабочий стол только на 2», а затем Оk.
Но такой простой способ работает не всегда, поскольку в ноутбуках HDMI работает как выход, но не как вход. Поэтому нужно приобрести устройство видеозахвата HDMI-вход на USB. Подключите его к ноутбуку по USB и кабелем соедините к ПК по HDMI. Для компьютера подключенное устройство будет определяться как второй монитор, а для ноутбука — как еще одна веб-камера.
Откройте на ноутбуке любое приложение для просмотра изображения с веб-камеры, включая встроенное в Windows (возможность выбора камеры в нем присутствует), и получите изображение, которое передается с ПК. Если его открыть на полный экран, то получите аналог монитора на ноутбуке.
Воспользуйтесь беспроводным подключением
Такая возможность предусмотрена на Windows 10 и 11. Как подключить ноутбук как второй монитор? Технический консультант портала Tech Advisor Энирон Коупман дал алгоритм, как подключить ноутбук как второй монитор на Windows 11:
- На ноутбуке откройте «Настройки» и выберите «Приложения» на левой панели.
- Нажмите «Дополнительные функции».
- Нажмите на синюю кнопку «Просмотреть функции».
- В строке поиска введите «дисплей», установите флажок рядом с «Беспроводной дисплей» и нажмите «Далее». Если его не видите, значит он уже установлен.
- Нажмите «Установить». Подождите, пока завершится установка, которая займет всего несколько секунд.
- Кликните «Система» на левой панели, затем прокрутите вниз и выберите «Проецирование на этот компьютер».
- Настройте параметры по своему вкусу.
- На ПК нажмите клавиши Win+P, чтобы открыть параметры проецирования, затем выберите «Расширить».
- Выберите ноутбук вторым экраном, они должны быть соединены.
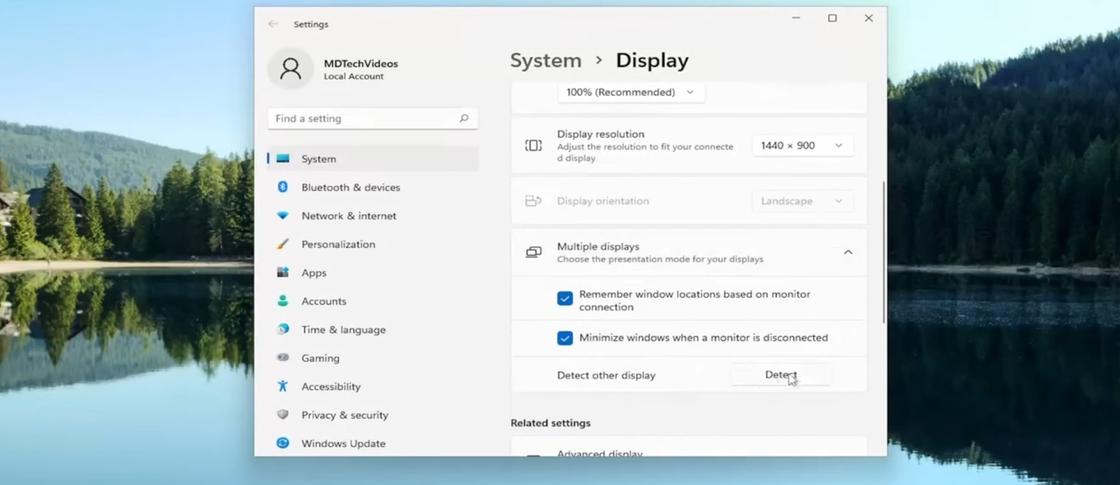
На Windows 10 действия немного отличаются, но принцип тот же:
- На ноутбуке откройте «Параметры».
- Выберите «Система», а затем в левом меню «Проецирование этого компьютера».
- Настройте параметры на свое усмотрение.
- На ПК нажмите Win+R и «Подключиться к беспроводному дисплею». Должен быть включен Wi-Fi.
- Выберите «Продлить», а затем «Подключиться к беспроводному дисплею».
- Выберите имя ноутбука, когда оно появится.
Теперь два дисплея связаны беспроводной связью. Но такое подключение не так стабильно работает, как проводной способ.
Подключите через приложение Wireless Display
Автор технического портала Tom's Hardware Абхишек Мишра предлагает воспользоваться приложением от Microsoft Wireless Display. Сперва установите приложение на ноутбуке и ПК с Microsoft Store. Теперь на ноутбуке настройте параметры проецирования. Для этого через поиск Windows откройте «Настройки проекции». В появившемся окне измените следующие параметры:
- Некоторые устройства Windows и Android могут проецировать изображение на этот компьютер, если вы им разрешите. Выберите параметр «Всегда доступен в защищенных сетях».
- Проецирование на этот компьютер. Выберите вариант «Только в первый раз». Так не будете получать всплывающее окно каждый раз, когда захотите проецировать изображение на ноутбук.
- Требование PIN-код для сопряжения. Выберите вариант «В первый раз». Поскольку это ваш ноутбук, нет необходимости каждый раз вводить пароль.
Нажмите «Запустить приложение Wireless Display для проецирования на этот компьютер». Учтите, что на ноутбуке должен быть включен Wi-Fi. Откроется само приложение, после чего приступайте к действиям на ПК:
- Откройте настройки дисплея.
- В разделе «Несколько дисплеев» нажмите на стрелку, чтобы его развернуть.
- Нажмите кнопку «Подключиться» рядом с параметром «Подключиться к беспроводному дисплею».
- Выберите название ноутбука из списка доступных дисплеев.
- Впишите PIN-код, который отображается на экране ноутбука.
- Установите флажок «Разрешить ввод с помощью мыши, клавиатуры, сенсорного ввода и пера с этого устройства». Если проигнорируете эту опцию, не сможете использовать устройство ввода, подключенное к основному ПК. Будет работать только трекпад и клавиатура ноутбука.
- Нажмите «Расширить».
- Выберите из списка устройство вывода звука. Если этого не сделаете, Windows будет использовать динамики ноутбука.
- Нажмите Win+K и выберите «Отключить».
Теперь ноутбук можно использовать как второй монитор. Действия указаны для Windows 11, но на 10 версии принцип тот же.

Используйте AirPlay Display для подключения на macOS
Технический журналист издания Wired Дэвид Нилд пишет, что в macOS можно использовать беспроводную связь, чтобы сделать MacBook или iPad вторым монитором для iMac. Для этого используется AirPlay Display.
Доступ к AirPlay Display можно получить из центра управления в крайнем правом углу строки меню в macOS. Кнопка выглядит как два тумблера, расположенных друг над другом. Откройте центр управления на настольном iMac, выберите «Зеркалирование экрана». Если другой совместимый Mac находится в той же сети и на нем установлена последняя версия программного обеспечения, должны увидеть его в качестве опции для подключения.
Другой способ получить ту же настройку — открыть меню Apple в macOS на основном настольном компьютере iMac, затем выбрать «Дисплеи» и нажать «Добавить дисплей». Выберите MacBook из появившегося списка, и соединение будет установлено. Не имеет значения, какой метод используете, потому что результат будет тот же.
Теперь можете по-разному манипулировать дисплеями. Перейдите в «Дисплеи», а затем «Настройки дисплея» в «Системных настройках». Окна можно легко перетаскивать между двумя экранами, а затем при необходимости размещать их или делать полноэкранными.
Если снова откроете центр управления и выберите «Зеркалирование экрана», сможете переключаться между зеркальным отображением дисплеев, чтобы на обоих экранах отображался один и тот же контент, и расширением дисплеев, чтобы использовать их как отдельные экраны. Чтобы разорвать соединение, нажмите на имя MacBook в центре управления.
Использование ноутбука в качестве монитора для другого компьютера может значительно расширить возможности и повысить продуктивность. Выбор подходящего способа подключения зависит от конкретных потребностей и доступного оборудования.
Оригинал статьи: https://www.nur.kz/technologies/instructions/2107512-kak-ispolzovat-noutbuk-kak-monitor-sposoby-podklyucheniya-k-kompyuteru/
