Как с компьютера перекинуть фото на iPhone: обзор способов передачи
Опубликовано:

Есть разные способы перекинуть фото с компьютера на iPhone. Можно выбрать облачные сервисы или подключение через кабель. Рассмотрим популярные методы передачи фото.
- Статья описывает различные способы передачи фотографий с компьютера на iPhone, включая использование iCloud, кабельное подключение через iTunes или Finder, AirDrop для Mac, облачные хранилища и мессенджеры.
- Для каждого метода приводятся пошаговые инструкции по настройке и использованию, с учетом особенностей различных операционных систем и устройств.
- Автор отмечает, что выбор способа передачи зависит от индивидуальных предпочтений пользователя и доступных инструментов, подчеркивая универсальность и разнообразие возможностей для решения этой задачи.
Через iCloud
Для этого способа необходимо иметь установленный iCloud на iPhone с включенной синхронизацией фото. Также понадобится учетная запись Apple ID.
Если iCloud не настроен, сделаете это так:
- Откройте настройки на iPhone.
- Нажмите на свое имя в верхней части экрана, где указана учетная запись Apple ID.
- Перейдите в «iCloud»→«Фото».
- Включите переключатель рядом с опцией «Фото iCloud».
Это обеспечит автоматическую синхронизацию фотографий с облаком.
На сайте Apple указали, как скинуть фото с компьютера Windows в iCloud:
- Откройте проводник, а затем нажмите «Фото iCloud». Если его нет на ПК, скачайте с Microsoft Store и установите.
- Войдите в iCloud под своим Apple ID.
- Перетащите фото и видео в папку iCloud.
На iPhone фотографии автоматически появятся в приложении «Фото», если синхронизация включена. Если передача не состоялась, проверьте синхронизацию.
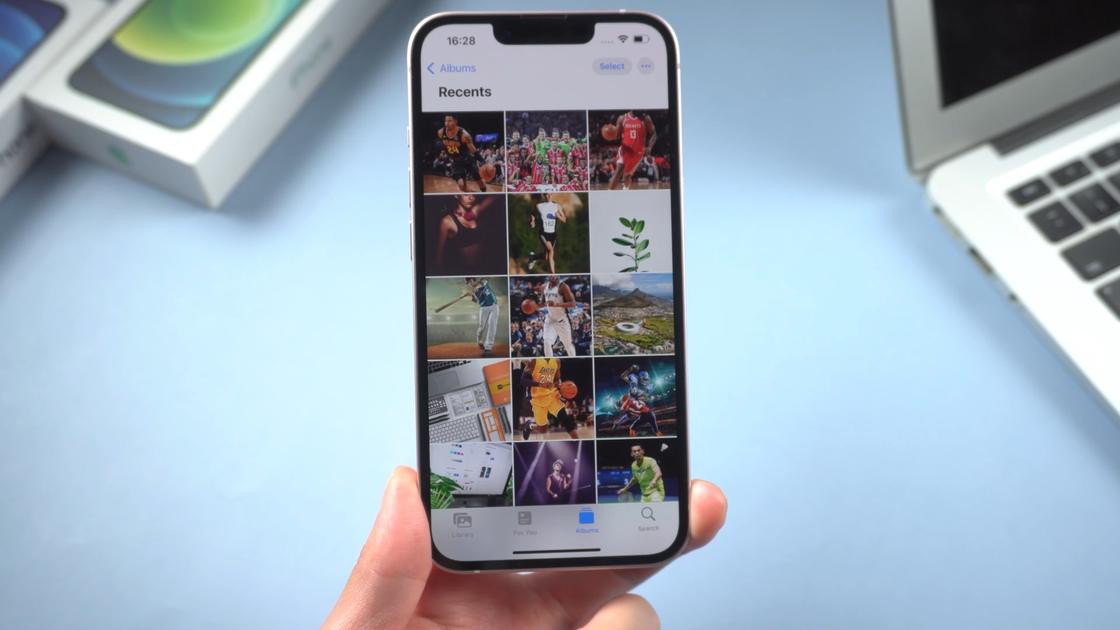
Через AirDrop
Если используете Mac, функция AirDrop — быстрый способ передать фото. Действия следующие:
- Включите Wi-Fi и Bluetooth на обоих устройствах.
- На iPhone откройте «Пункт управления» и включите AirDrop (в настройках выберите «Для всех»).
- На Mac откройте Finder, выберите нужные фото и нажмите правой кнопкой мыши→«Поделиться»→«AirDrop».
Как пишут на сайте Apple, когда кто-то делится с вами содержимым при помощи функции AirDrop, увидите уведомление. Но если отправляете через AirDrop содержимое на свое же устройство (в данном случае фото с Mac на iPhone), оно автоматически загружается на устройство без уведомления и кнопок «Принять» и «Отклонить».
С помощью кабеля
В Finder перенос фото происходит через синхронизацию, как пишут на сайте Apple. Подключите телефон к Mac и откройте программу. Выберите iPhone в списке устройств. Перейдите во вкладку «Фото» и установите флажок «Синхронизировать фотографии на вашем устройстве из», а затем выберите папку «Фото» или другое расположение на компьютере Mac.
Нажмите кнопку «Применить» в правом нижнем углу окна. Если синхронизация не начинается автоматически, нажмите кнопку «Синхронизировать». Фото появятся в приложении «Фото» на iPhone.
Через облачные хранилища
Для переброса фотографий можно воспользоваться облачными хранилищами, такими как Google Диск, Dropbox или OneDrive. Порядок действия следующий:
- Загрузите фотографии в облачный сервис с компьютера. Зайдите на сайт Google Диска, Dropbox или OneDrive и загрузите файлы.
- Установите соответствующее приложение (например, Google Диск) на iPhone через App Store.
- Войдите в приложение облачного хранилища, а затем в свой аккаунт.
- Найдите нужные изображения в приложении и сохраните их в галереи.
На сайте Microsoft пишут, что в OneDrive невозможно добавить фотографии, оптимизированные для iCloud. Чтобы отключить оптимизацию, войдите в настройки и выберите «iCloud»→«Фото». Снимите флажок «Оптимизировать хранилище».
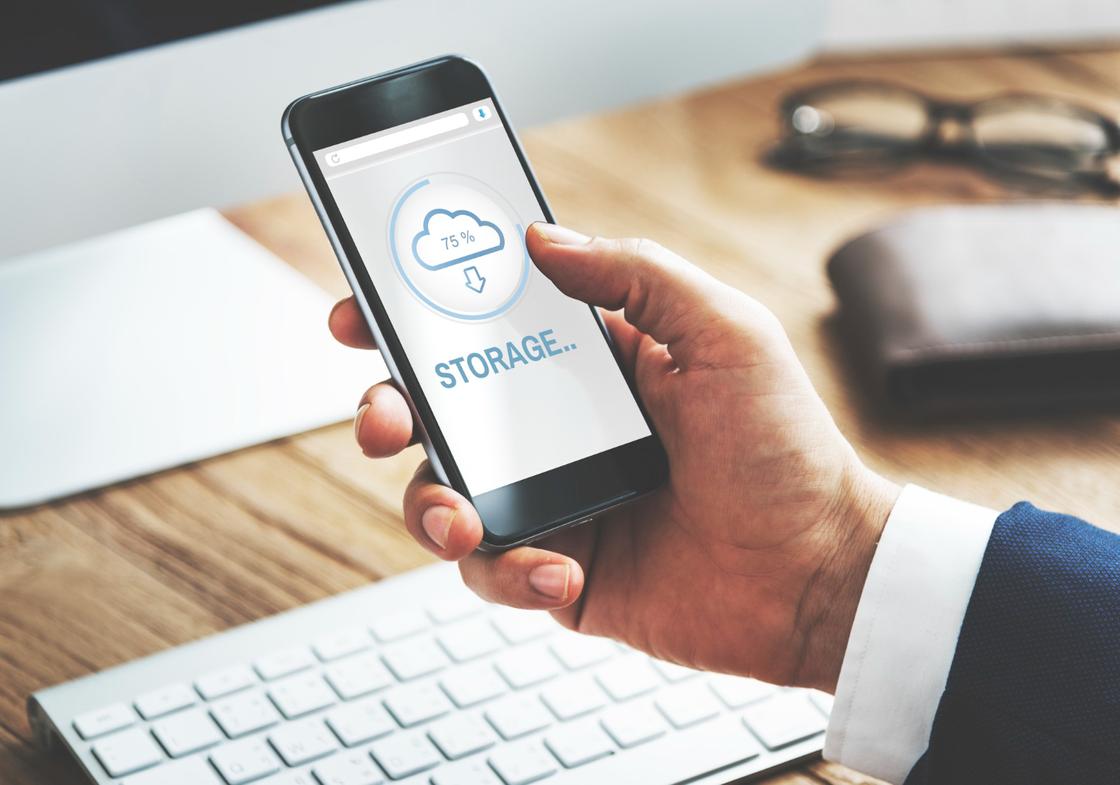
Через мессенджеры или почту
На компьютере можно использовать многие мессенджеры. С их помощью можно перебрасывать фото на iPhone. Для этого нужно отправить фото себе через Telegram, WhatsApp или другой мессенджер на компьютере. Откройте сообщение на iPhone, сохраните изображения в галереи.
Если ни один из способов не подходит, отправьте фото с компьютера себе на почту. После этого на iPhone войдите в свою почту и откройте письмо, а затем сохраните вложенные изображения в «Фото». Эти методы удобны, если хотите быстро передать несколько снимков без необходимости подключения кабелей или настройки синхронизации.
Существует много удобных способов переноса фотографий с компьютера на iPhone, каждый из которых подходит для определенных ситуаций. Выбор метода зависит от предпочтений и доступных инструментов, будь то использование iCloud для автоматической синхронизации, быстрый перенос через кабель или удобство облачных хранилищ и мессенджеров.
Оригинал статьи: https://www.nur.kz/technologies/instructions/2192295-kak-s-kompyutera-perekinut-foto-na-iphone-obzor-sposobov-peredachi/
Как вам публикация?
Последние комментарии
Всего комментариев: 1
Чтобы участвовать в обсуждении или оставлять реакции на комментарии, войдите в профиль.
Это уже большая глупость. Дурак в руки компании передаёт все данные о себе. Компания умело этим воспользуется и обогатится. А пользователь может стать марионеткой в их руках.

МаразНасПогубит